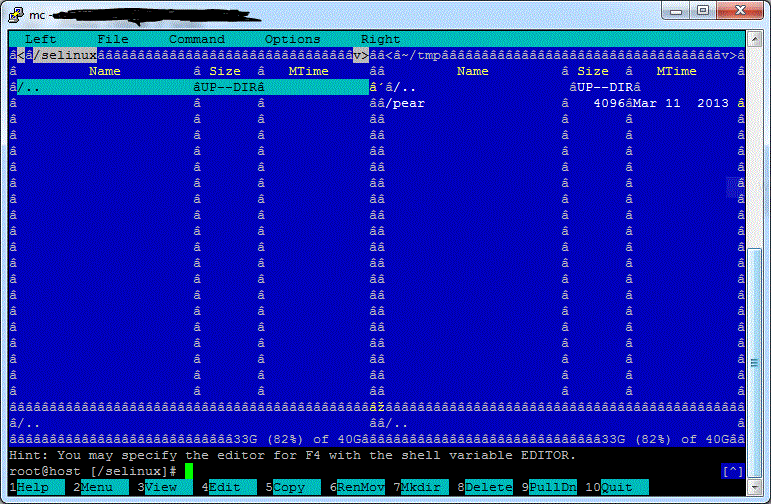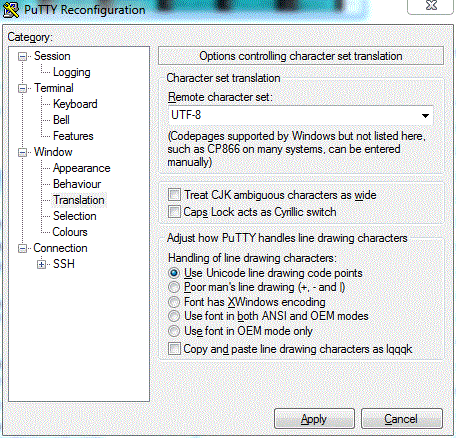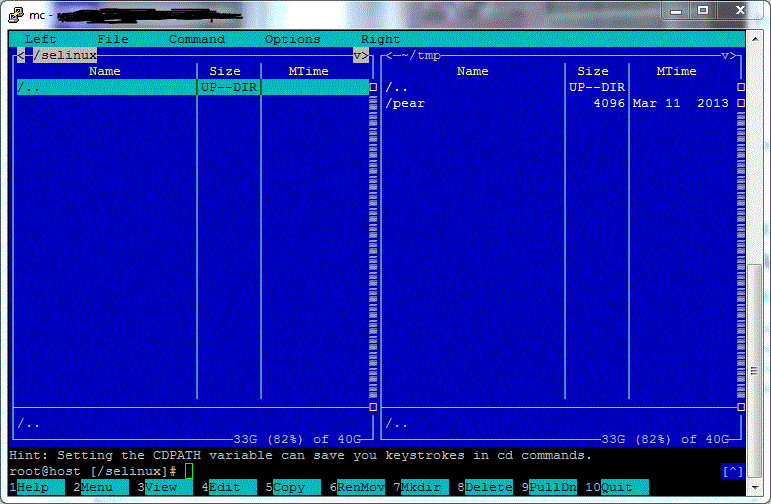OK, this is one of those posts where I am mostly writing down what I did to remember it for next time and not one of those generic advices with all kinds of options. Hope it still helps you.
Generating SSH keys
Let say you want to connect to your hosting server with your computer (Windows) using SSH keys and not use password anymore. Passwords are annoying and less secure.
Open the Windows Terminal and type ssh-keygen
You will be prompted to specify the location and filename for the key pair. By default, it will be saved in the user’s home directory under `C:\Users\\.ssh\`. I just pressed enter.
Next, you’ll be prompted to enter and repeat a passphrase for the key. If you want you can create one but I just pressed enter twice to skip it. SSH key pair will now be generated: a private key (`id_rsa`) and a public key (`id_rsa.pub`).
You can now use the public key (`id_rsa.pub`) for authentication purposes with remote servers or services. The private key (`id_rsa`) should be kept secure and not shared with anyone.
Adding public SSH key to your hosting account via Cpanel
Login to you hosting account’s Cpanel and click on ‘SSH Access” then “Manage SSH Keys” and then “Import Key”.
Now you can go back to Windows and open that id_rsa.pub file and copy the content of it or you can type this in terminal (assuming the name of your public SSH key id_rsa.pub):
clip < C:\Users\\.ssh\id_rsa.pub
keep in mind you have to use path and name of file on your computer, not just copy paste the above.
Then go back to cpanel’s “Import SSH Key” page and give it a name (like My PC), input your passphrase (if you have one) into passphrase field and then paste the public key into field for public key. I left private key field empty. Click Save or Import.
You will be taken to Public Keys page. If your key is NOT authorized then click Manage next to your key and click Authorize and save.
Connect to server via terminal
In your server’s Cpanel you should find username, IP and maybe port. Then you type:’
ssh username@SERVER-IP:port
hit enter and you should connect to server without the need for password.