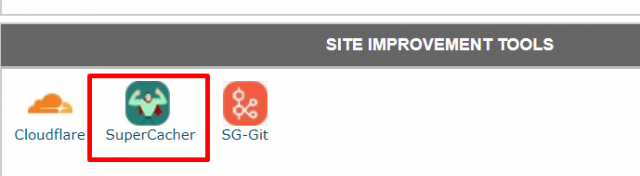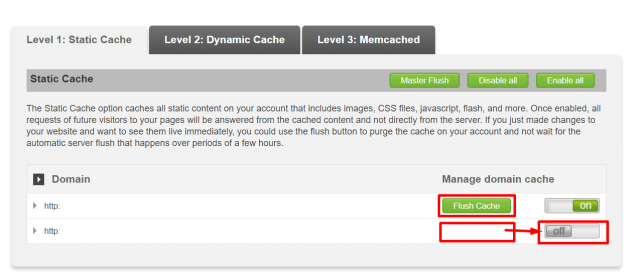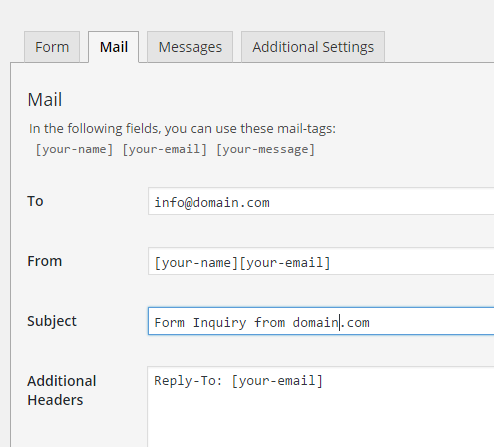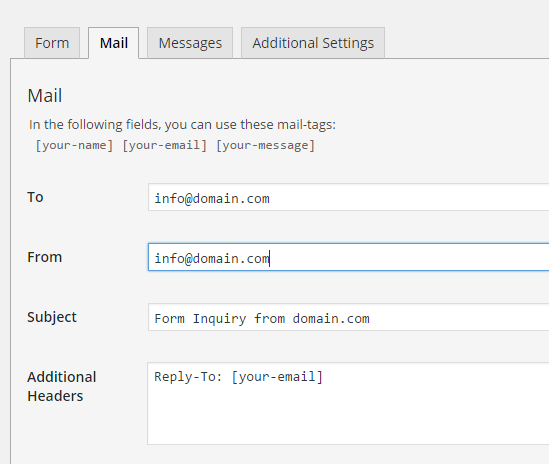There are few different reasons to get this error but here is my case: It involved WordPress and Yoast SEO plugin. I suddenly received this error from google search console, it said:
“New Breadcrumbs structured data issues detected”
Top critical issues*
Either “name” or “item.name” should be specified (in “itemListElement”)*Critical issues prevent your page or feature from appearing in Search results.
Now that sounds serious, right? Not have your site or page appear in Search results? Ouch!
One of the solutions for this is to go to WordPress settings -> Reading and then select a page for your homepage. This is where Yoast SEO will read the missing data.
But in my case I could not do this because there is no homepage, I use “Your latest posts” as a default “homepage”. So somehow this confused Yoaast SEO plugin (can also be other plugins). Luckily there was an easy fix within Yoast.
In WP admin select Yoast SEO -> Search Appearance then breadcrumbs tab and then find the Anchor text for the Homepage field. Fill it with anything you want, I used “Home”.
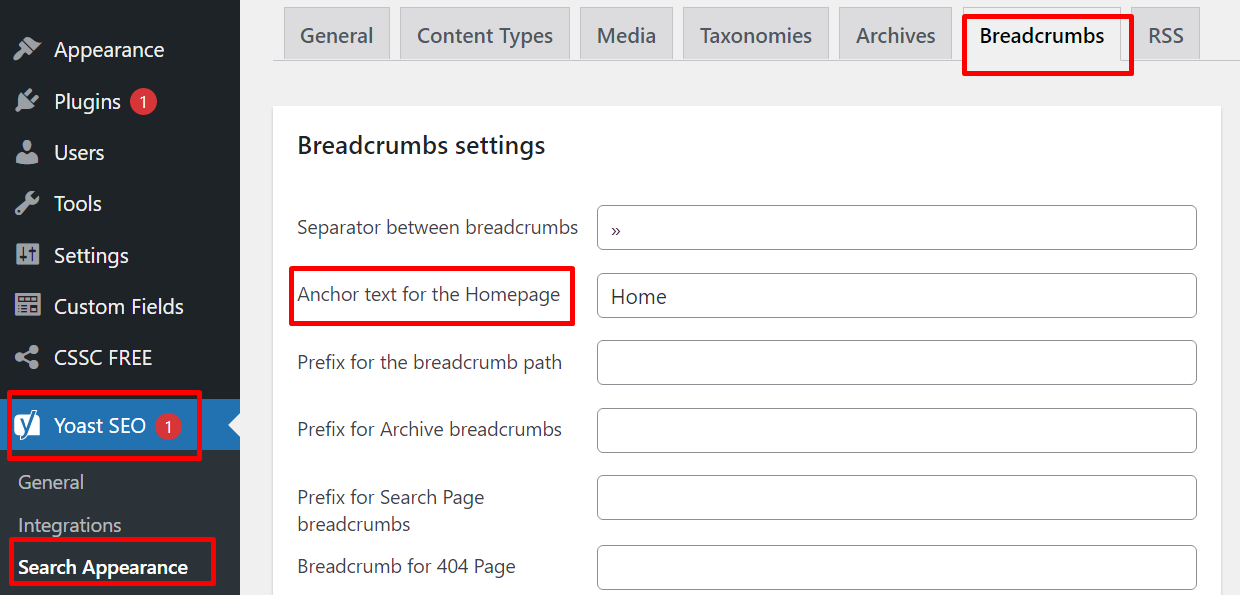
Save it and if needed wipe the site cache and the problem should be solved.
Keep in mind that this error can appear on any page that has this name tag empty. This solution is just for HOMEPAGE problem, because that is what Google search console told me: root URL had this problem. If you have the problem with specific subpages or posts then this will probably not solve your problem.