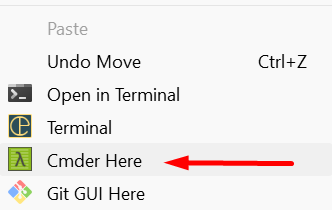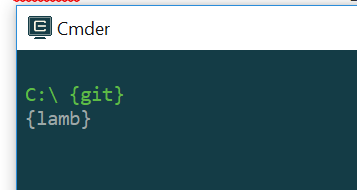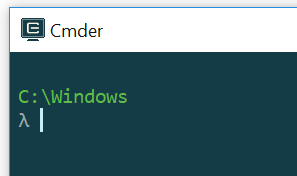Cmder is a powerful command-line interface (CLI) tool for Windows operating systems that aims to enhance the overall command line experience. It provides a comprehensive collection of Unix-like commands, as well as a customizable console emulator that supports multiple tabs and a streamlined user interface.
If you want to add Open Cmder Here in context menu on Windows in a chosen folder then this is what you need to do:
- Open a terminal as an Administrator. It can be cmder or Windows cmd, it doesn’t matter.
- Navigate to the folder you have placed Cmder. (where you keep cmder.exe file)
- Run this command : .\cmder.exe /REGISTER ALL
If you get an “Access Denied” message, make sure you are executing the command in an Administrator prompt.
In a file explorer window right click in or on a directory to see “Cmder Here” in the context menu. If you are on Windows 10 or 11 you probably wont see it immediately. You have to click “Show more options” first and then you will see it there.