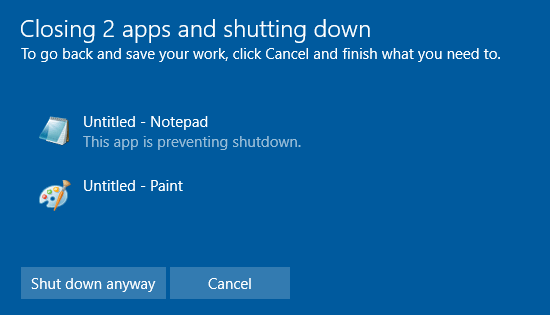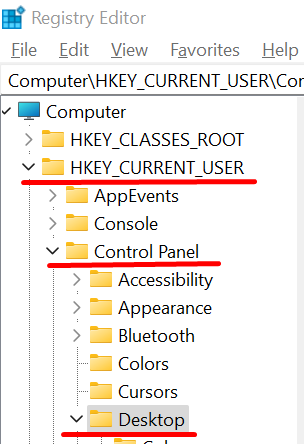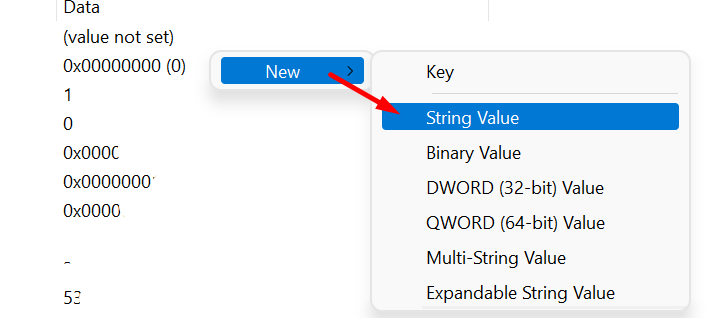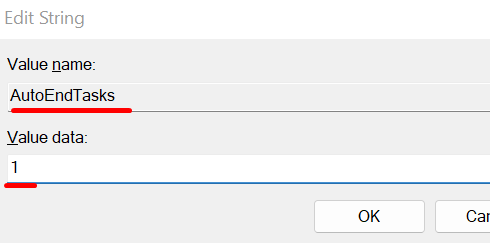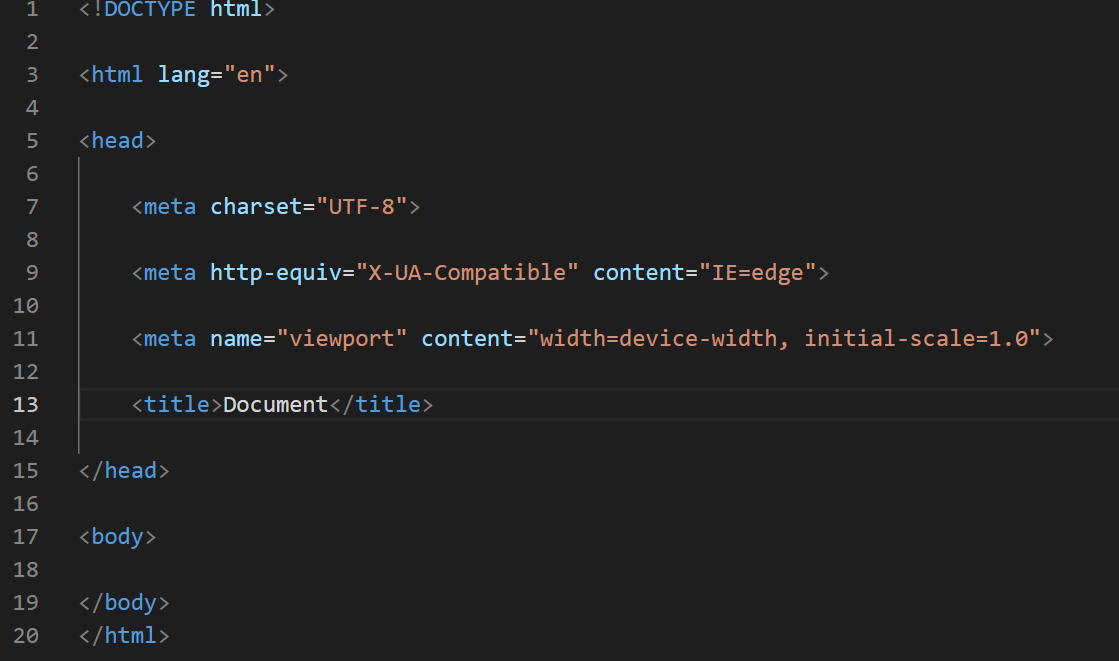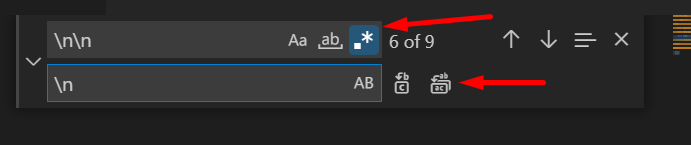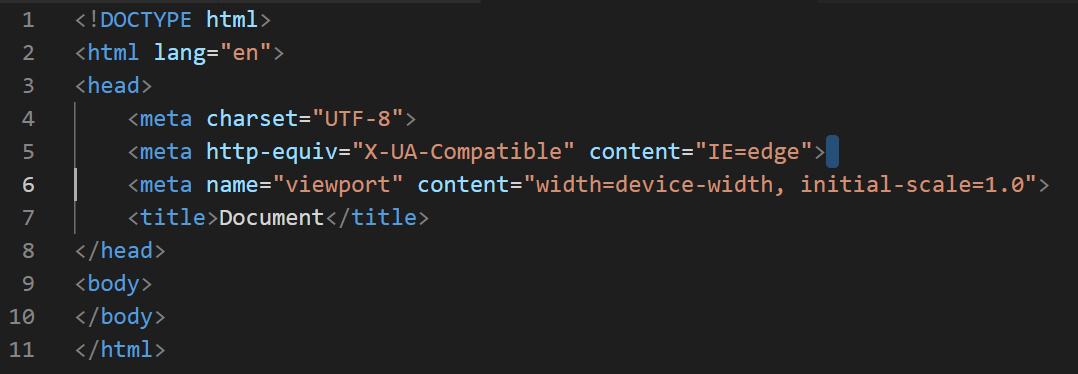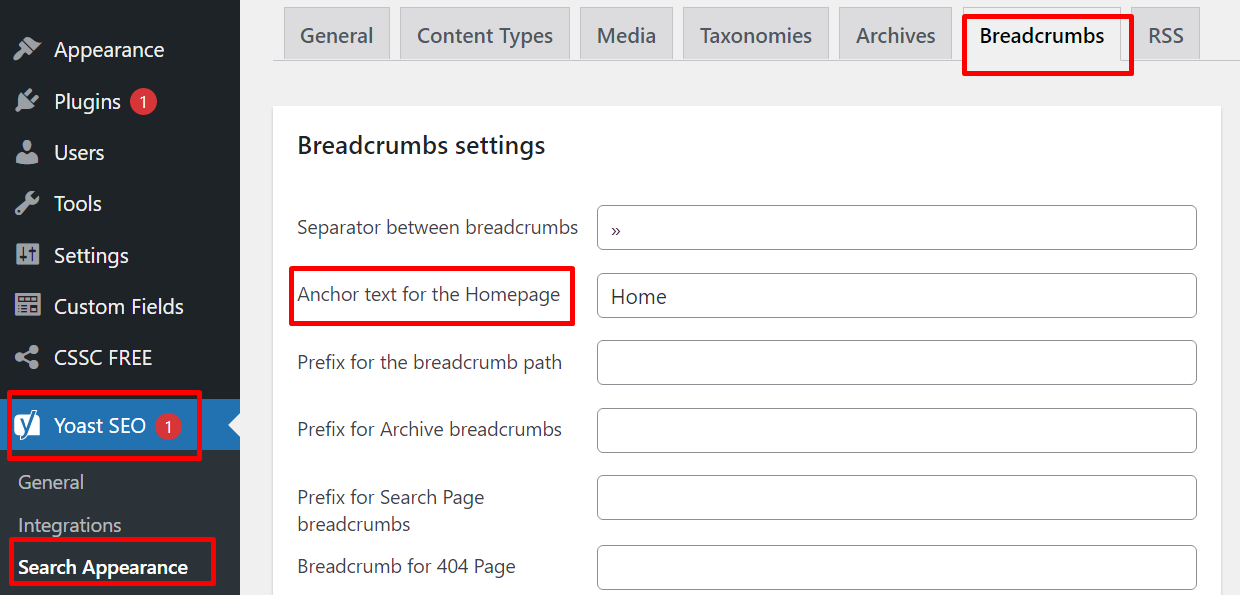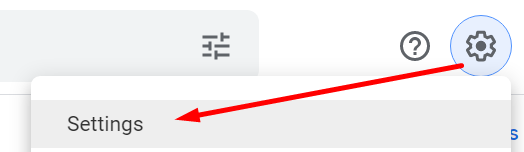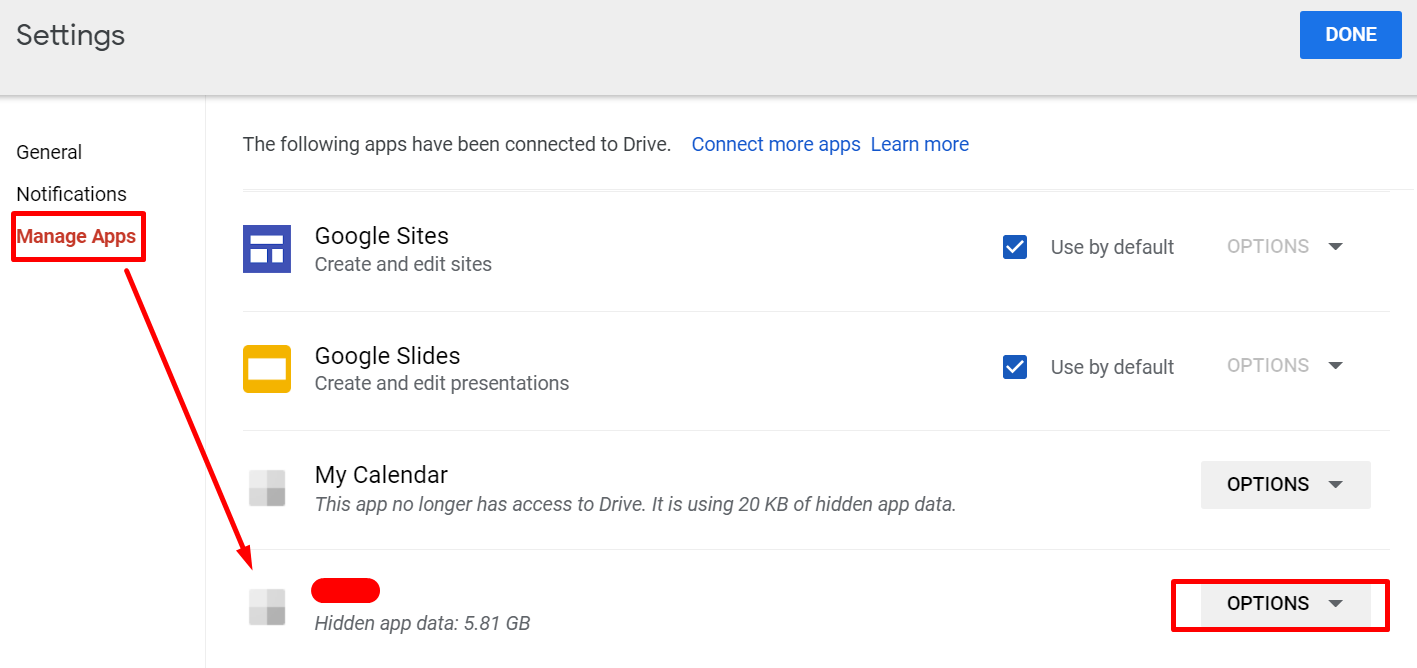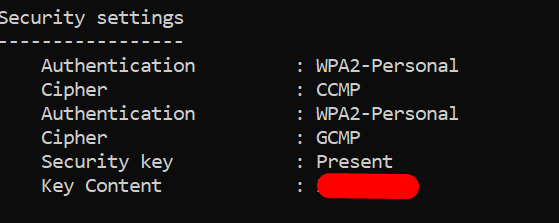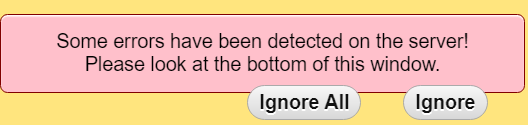So I installed an Camera blocking app on Android and after a while I tried to uninstall it. It kept coming back! I tried force stopping it, using few different ways to uninstall it – it kept coming back.
Turns out the reason is this app became a device administrator (to be fair, I got this warning when installing from play store) and I guess it refused to uninstall itself. I even went to Playstore to uninstall it from there but instad of Uninstall option there was a Deactivate button!
pressing Deactivate didnt do anything except show me a message : This app is a device administrator and must be deactivated before uninstalling. Thanks for nothing, google!
Sneaky app!
How do I enable or disable a device administrator app?
The solution on Android 10+ was to find it in Device Administrator settings and turn it off.
It really varies where this setting is on different phones. I could not find it myself on my phone so I just opened Settings and searched for “admin” then clicked on “Device admin apps” and sure enough, the app was there!

So I clicked on app name and then “Deactivate this device admin app” and then uninstaleld the app and it didn’t come back.
Note: Device administrator app setting can be found in various places in Settings. If you cant find it by search, open Settings then try one of these places:
- Security & location > Advanced > Device admin apps.
- Security > Advanced > Device admin apps.
- Location and Security > Device Administrator
- Security > Device administrators