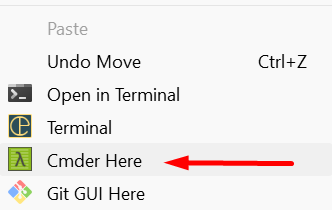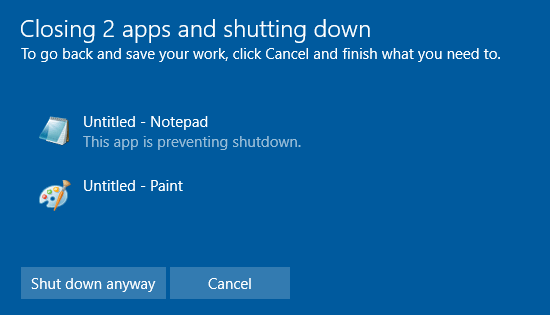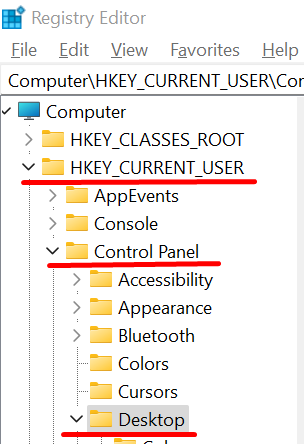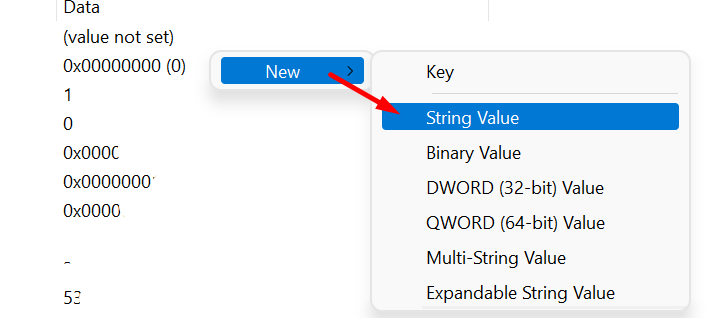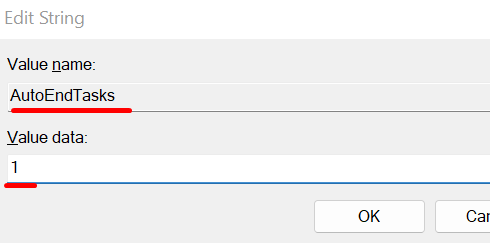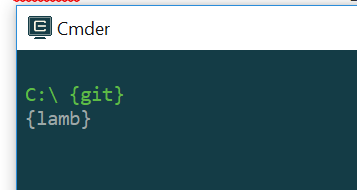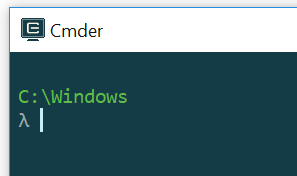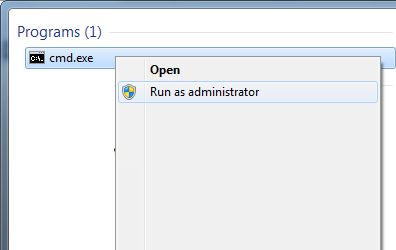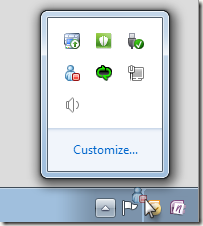I am not really a fan of new windows (10,11) context menu because it somehow always seems that things I need require an additional click. It is quite annoying to have to click on “Show more options”:
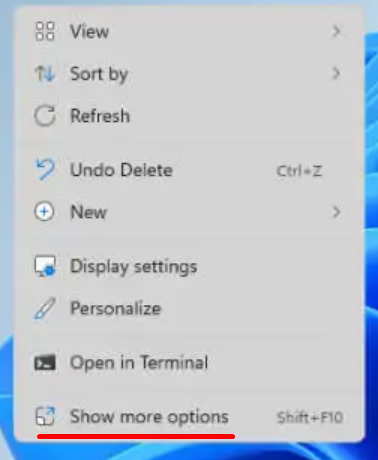
In my previous post, I taught you How to add “Open Cmder Here” in context menu on Windows. Of course it is not in new context menu, it is in the “old’ one which needs another click on the “Show more options” menu option.
Somehow Windows doesnt allow us to revert back to old menu or even add menu items. There are many step by step tutorials on net on how to do it manualy in registry but here is the easiest one I found. One command for disabling this new context menu and one for enabling it back.
Paste this code into a command prompt (cmd) or press Windows key + R and past it there
Disable new context menu
reg.exe add "HKCU\Software\Classes\CLSID\{86ca1aa0-34aa-4e8b-a509-50c905bae2a2}\InprocServer32" /f /ve
You will need to restart Explorer shell to take effect in both cases – or just restart Windows.
Restore new context menu
reg.exe delete "HKCU\Software\Classes\CLSID\{86ca1aa0-34aa-4e8b-a509-50c905bae2a2}" /f
Now the easiest way to restart Explorer shell is to press Ctrl+Shift+Esc to open the Task Manager, then right-click Windows Explorer and select “Restart” to restart it.
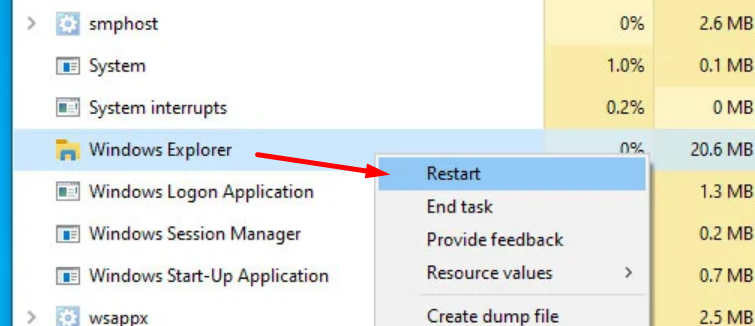
Another alternative is to simply restart Windows.