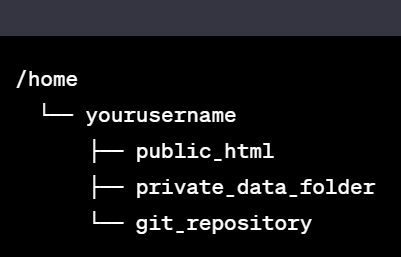Difference Between git push --set-upstream origin and git push
The difference between git push --set-upstream origin <branch> and git push lies in how they handle the relationship between your local branch and the remote branch.
1. git push --set-upstream origin <branch>
- Purpose: This command pushes your local branch to the remote repository and establishes a tracking relationship between the local branch and the remote branch.
- Upstream Tracking: It sets the upstream branch for the current local branch. After this, future
git pushandgit pullcommands can be used without specifying the remote or branch name. - Example:
git push --set-upstream origin feature-branchThis pushes the
feature-branchto theoriginremote and sets it as the upstream branch for the current local branch. - Use case: If you’re pushing a branch to the remote for the first time or if the local branch does not yet have an upstream branch set, this command ensures that future pushes/pulls can be done with fewer commands.
2. git push
- Purpose: This command pushes your current branch to the remote repository, but only if an upstream branch is already set.
- No Upstream Tracking: If the current branch doesn’t have an upstream (tracking) branch set, Git will return an error and ask you to specify where to push.
- Example:
git pushIf you’re on
feature-branchand an upstream branch is already set (e.g., from a previous--set-upstreamcommand), it pushes to the appropriate remote and branch. - Use case: Use this when the upstream branch is already set, and you just want to push your changes without specifying details.
So, in short:
git push --set-upstream origin <branch>: Pushes the branch and sets up a connection between your local and remote branch for future operations.git push: Pushes to the remote branch, but only if the upstream branch is already set.